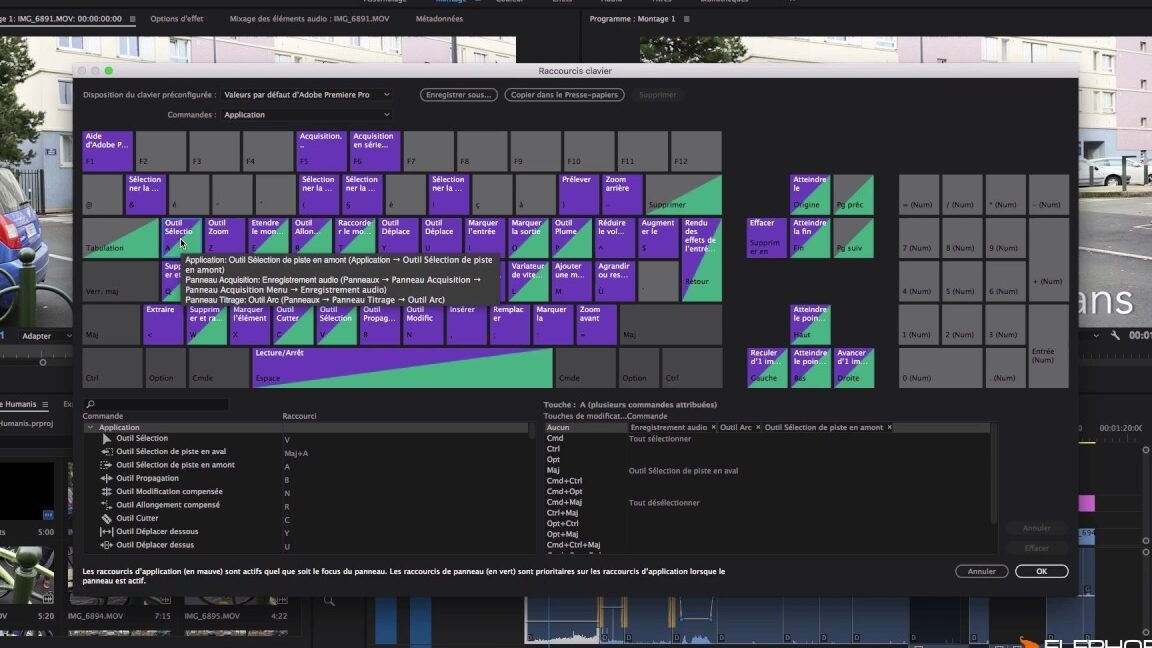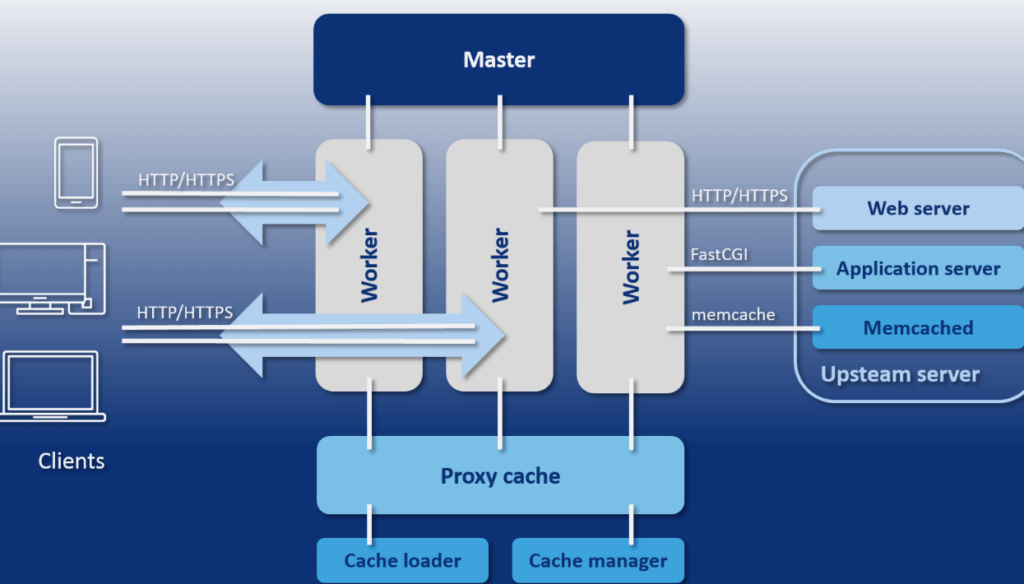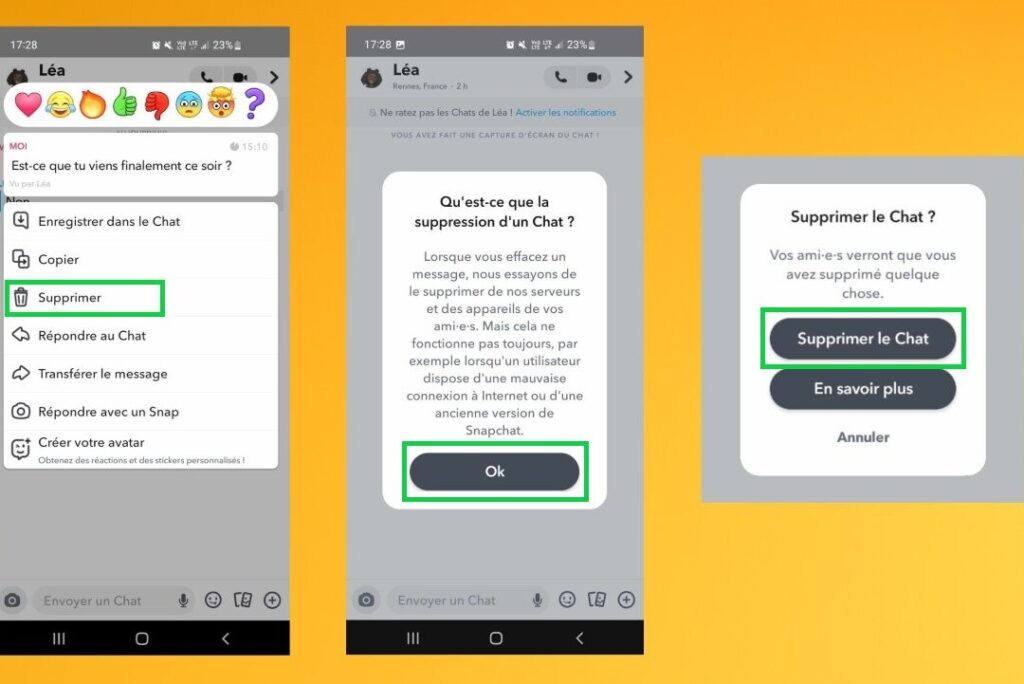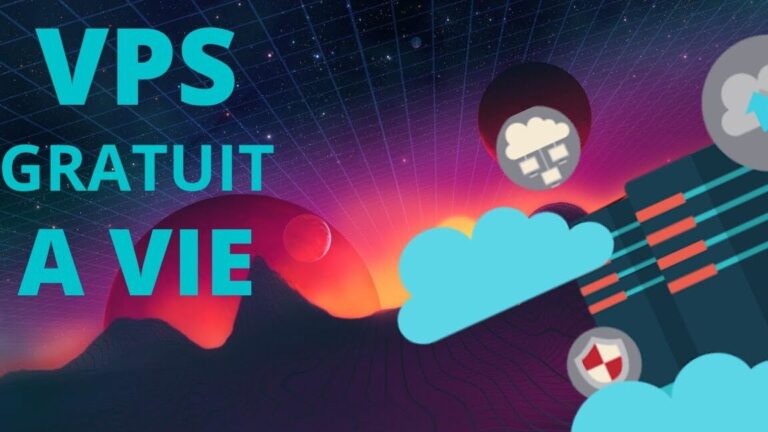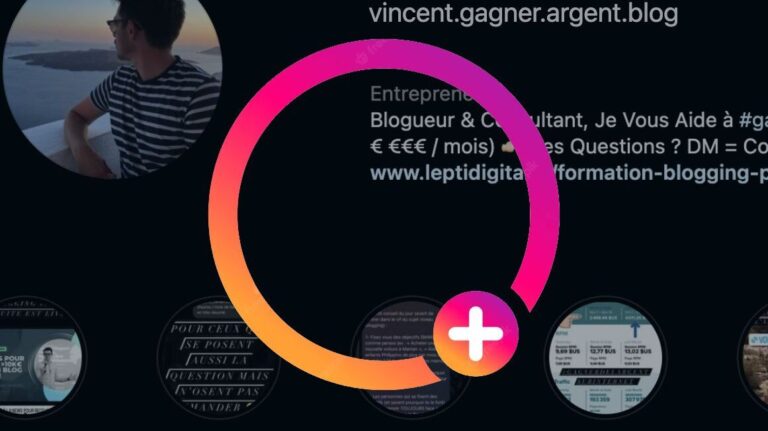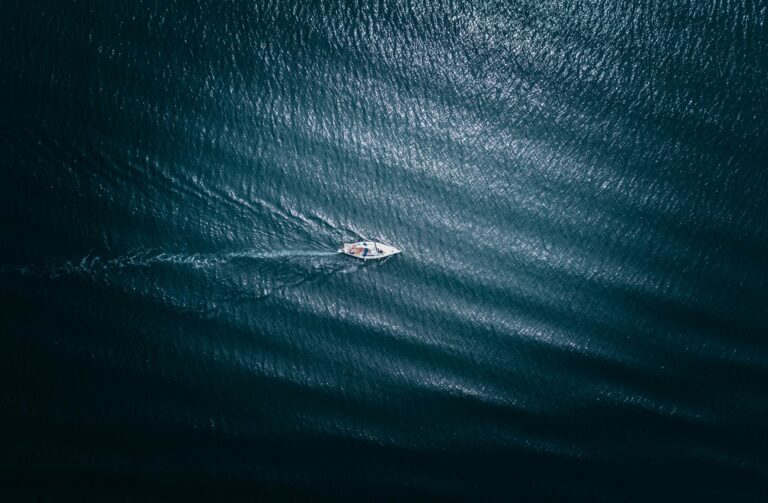Comment créer et utiliser des raccourcis dans Adobe Premiere Pro?
Les Bases des Raccourcis dans Premiere Pro
Si vous débutez avec Premiere Pro, il est crucial de maîtriser certains raccourcis pour accélérer votre travail. Ces associations de touches vous permettent d’exécuter rapidement des commandes fréquemment utilisées sans avoir à naviguer dans les menus.
- Nouveau projet: Ctrl + Alt + N
- Ouvrir un projet: Ctrl + O
- Enregistrer le projet: Ctrl + S
- Importer des médias: Ctrl + I
- Nouvelle séquence: Ctrl + N
Optimisation de la Timeline
Lorsque vous éditez des vidéos, passer la majeure partie de votre temps dans la timeline est une nécessité. Apprendre les raccourcis suivants va transformer votre approche du montage.
- Zoom avant/arrière sur la timeline: Touche = / –
- Ripper une piste (Ripple Edit): B
- Couper à la tête de lecture (Cut): C
- Sélectionner l’outil: V
- Marquer un In: I
- Marquer un Out: O
Les Raccourcis de Lecture et Navigation
Visionnez et naviguez dans vos séquences efficacement grâce aux raccourcis ci-dessous :
- Lire/Arrêter la lecture: Espace
- Lecture inverse: J
- Stop: K
- Lecture vers l’avant: L
- Aller au début/fin du clip: Accueil/Fin
- Aller à l’image précédente/suivante: Gauche/Droite
L’édition Plus Complexe et les Raccourcis Avancés
Pour les monteurs plus expérimentés, des raccourcis avancés sont à votre disposition :
- Étendre le montage à la tête de lecture: E
- Raccourci pour ajouter une image clé: Ctrl + clic
- Ouverture du moniteur d’effets: Maj + 5
- Appliquer un effet de transition par défaut: Ctrl + D (vidéo) / Ctrl + Shift + D (audio)
Personnalisation et Création de Vos Propres Raccourcis
Bien que Premiere Pro offre une gamme étendue de raccourcis prédéfinis, je vous encourage à personnaliser et à créer vos propres raccourcis pour répondre à vos besoins spécifiques de montage.
Comment Les Raccourcis Peuvent Améliorer Votre Flux de Travail?
Intégrer ces raccourcis dans votre routine vous aidera non seulement à gagner du temps, mais aussi à travailler avec plus de précision. Vous serez en mesure de réagir rapidement aux demandes de modifications et de rendre votre processus d’édition beaucoup plus fluide.
Exemples Concrets de Gains de Temps
Imaginez devoir couper dix fois à divers moments d’une vidéo. En utilisant le raccourci ‘C’ pour activer l’outil de coupe (Razor Tool), suivi de la touche Espace pour arrêter la lecture là où vous souhaitez faire la coupe, vous économisez quelques secondes précieuses à chaque action.
Tableau Comparatif des Raccourcis Indispensables
| Action | Raccourci Windows | Raccourci Mac |
|---|---|---|
| Importation | Ctrl + I | Cmd + I |
| Outil Plume | P | P |
| Déplacement dans la timeline | H | H |
| Copier | Ctrl + C | Cmd + C |
| Coller | Ctrl + V | Cmd + V |